본문
윈도우 설치 후 시스템 예약 파티션 삭제하기
바이오스 업데이트를 편리하게 하기위하여 Virtual FDD를 사용하여 부팅을 시도했지만 "[2] 현재 이미지로 재시작할 수 없습니다." 라는 오류가 발생하였다. 공식 홈페이지의 질답게시판(에러[2] 어떻게 해결 하나요..)에서 이에 대해 찾을 수 있었고, "윈도우7의 경우 BootPartition[200Mbytes]이 생성된 경우에 [2]번 오류가 발생하면서 가상FDD 1.x , 2.x 모두 이용이 불가합니다."라는 응답을 볼 수 있었다. 이 파티션은 bitlocker를 지원하기 위해 만들어지는 파티션으로 자세한 설명은 이 페이지(부록 - 시스템 예약 파티션 - 비트락커와 이를 위한 분할 로드(split-Load) 구성의 등장)을 참고하면 좋다. BitLocker라고 하니 옛날에 작성했던 글이 생각나서 끼워넣기로 링크 한번 올려본다. (윈도우의 파일암호화 방식 : EFS, BitLocker[To Go]란?)
아무튼 BitLocker를 사용하는 경우를 보기 드물기 때문에, 마찬가지로 이 파티션 또한 사용하지 않는다 간주하고 파티션을 제거하기로 하였다. 검색을 하는데 대개 설치과정중에 조작하는 방법을 다루지 저질러진 이후(설치 이후)에 대한 언급은 찾기 힘들었다. 그래서 구글링을 하다가 다음 링크(Removing the 100Mb System Reserved Partition after Windows 7 or Windows 2008 R2 has been installed)를 발견하였다. 이에대한 설명에 앞서서 혹시 모르니 설치과정중에 예약 파티션 생성을 막는 방법 3가지에 대한 링크를 추가한다.
1번 방법(윈도우 7 시스템예약 파티션 제거 방법 - ezh5an님 작성) 으로는 100MB이하의 파티션을 만들때 예약 파티션이 생성되지 않는다는 점을 응용한 방법이다. 2번 방법(Windows7 시스템예약 파티션 없애기 - 비모씨님 작성)은 시스템 복구 옵션에서의 명령 프롬프트에서 Diskpart를 사용하는건데 은근히 까다로워 보인다. 3번 방법(시스템 예약 파티션 삭제하기 - sd_kim님 작성)은 이미 파티션이 여러개인 상태에서 윈도우를 다시 설치하는 방법으로 예약 파티션을 제거하는 방법이다.
아무튼 위의 방법과 달리 현재 그대로의 자료는 그대로 둔 채 예약 파티션을 제거하는 방법은 아래와 같다. 편의를 위해 예약 파티션을 제거하는 부분과, 이로서 생성된 빈 공간을 c드라이브에 합치는 과정으로 나눈다,
1. 예약 파티션 제거하기

1. 관리자 권한으로 명령프롬프트(CMD)를 연다(시작->모든 프로그램->보조프로그램->명령 프롬프트에서 오른쪽 마우스 클릭후 '관리자 권한으로 실행' 클릭)
2. bcdboot c:\windows /s c: 를 입력하고 이 과정이 성공적으로 진행되면 아래에 '부팅 파일을 만들었습니다.'라는 메시지가 뜬다.
3. 위 메시지가 출력이 되면 디스크 관리(시작->컴퓨터(오른쪽 마우스 클릭)->저장소->디스크 관리) 창에서 c드라이브를 오른쪽 마우스로 선택하고, '파티션을 활성 파티션으로 표시' 항목을 클릭한다.
4. 활성 파티션으로 변경이 되면 시스템을 다시 시작한다.
5. 시스템을 다시 시작하면 시스템 예약 파티션이 d드라이브로 할당이 된다. 이를 오른쪽 클릭하여 '볼륨 삭제'를 선택한다. 파티션이 삭제되면 당연히 100mb의 빈 공간이 디스크에 생기게 된다.
2. 파티션 크기를 변경하기

이전까지는 Partition Magic이나 Acronis Disk Director와 상용 같은 프로그램을 사용하였으나. Windows 7에서 사용문제나 라이센스등의 문제때문에 찾은것이 무료로 사용가능한 EASUEUS Partition Master Home Edition이다. 프로그램 설명은 다른 사이트에 잘 설명되어있으니 넘어가고, 이 프로그램으로 파티션 크기를 변경하는 작업을 할것이다. Disk1에서 예약파티션을 삭제한 이후 C드라이브앞에 빈공간이 생긴것을 확인할 수 있는데, 이를 c드라이브에 편입하는 과정이다. Disk1에서 오른쪽 클릭한후 Resize/Move partition을 클릭한다.
 |
 |
[그림 3, 4] 파티션을 수정 전과 수정 후의 화면
새 창이 뜨고 여기서 할 일은 Unallocated Space Before와 Unallocated Space After의 값을 모두 0으로 맞춰주는 것이다. 이 간단한 작업을 마치고 OK버튼으류 누른 후 프로그램 종료를 시도하면 설정을 반영하기 위해서 재시작이 필요하다고 하는데, 여기서도 확인을 눌러준다. 재부팅이 되면서 파티션 변경이 이루어지고(파일 위치를 옮기는 과정, 오래걸리지는 않는다) 다시 재시작 되어 뺏겼던 100mb를 다시 얻게된다. 40gb의 아주 작은 하드디스크에서는 100mb도 소중하다. 그리고 물론 Virtual FDD를 쓸 수 있게되어 바이오스 업데이트를 완료했다!!

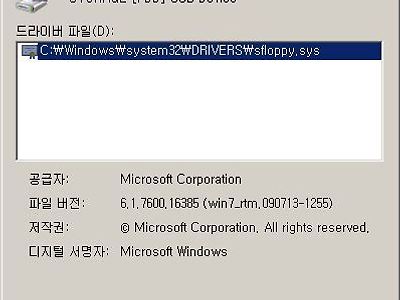
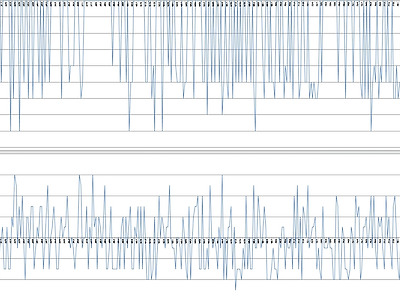

댓글