본문
Easy2Boot으로 하나의 USB로 여러개의 윈도우를 설치하기
넘쳐나는것이 usb메모리라서 각 usb마다 운영체제 설치이미지를 깔아놓고 사용해왔는데, 막상 급할때 나돌아다니는 usb를 찾느라 시간이 걸린다. 그리고 각각의 usb 안에 드라이버니 프로그램등을 보관하여 사용하기에 공간효율성이 떨어졌다. 그러던중 '거대한 용량을 가진 usb메모리안에 여러개의 운영체제를 넣어서 그때그때 필요한 운영체제를 설치할 수 있지 않을까?'하는 생각이 들어 인터넷을 검색하였고, 특히 하드디스크 안의 iso파일을 가상cd로 에뮬레이션 해주는 외장하드-iodd(아이오드)-가 생각나 더욱 열심히 검색하였다- 사실 열심히는 아니고 역시 구글링으로 한페이지만에 찾을 수 있었다. 네이버에 RMPrepUSB, Easy2Boot으로 검색하면 비슷한 내용이 검색되지 않는것 같아 글을쓴다. 이미 글이 있으면 굳이 글을 쓸 필요는 없으니.
RMPrepUSB는 'Bootable USB drive preparation tool'이라는 제목답게, USB메모리로 부팅할 수 있도록 준비해 주는 툴이고, Easy2Boot은 ISO/IMG/IMA/BIN/GZ 등의 파일으로부터 직접 부팅작업을 해주는 파일으로서, 윈도우나 리눅스등의 부팅용 ISO파일을 USB에 넣어 이로부터 부팅할 수 있도록 한다.(그리고 이를위한 명령어 작성이나 그런것들은 없다!) 공식 블로그에 따르면 Easy2Boot는 작년 3월에 만들어진것으로 보인다. (공식 블로그의 Easy2Boot 페이지 참고)
1. 다운로드
아무튼 직접 다운받고 실행시켜보자. 공식 홈페이지의 Downloads > Latest versions & Tutorial downloads 페이지를 약간만 스크롤해보면 파일들의 목록이 나오고, 거기에서 가장 처음에 나오는 RMPrepUSB파일을 다운로드 받는다. 현재 최신버전은 올해 3월에 나온 Install_RMPrepUSB_Full_V2.1.659.zip 이다. 그리고 튜토리얼 72a인 Easy2Boot 페이지 에서 약간 스크롤 하여 Easy2Boot download 링크를 클릭한다. 현재 최신 버전은 Easy2Boot_v1_BETA10.zip이다.
2. RMPrepUSB 설정
[그림 1] 설정방법. Easy2Boot 페이지 에 캡쳐화면이 있지만 화질이 좋지 않아 새로 만들어 보았다.
다운받은 RMPrepUSB의 설치를 마치고 프로그램을 실행시키면 다음과 같은 화면이 나온다. 상단에 있는 DRIVE리스트에서 원하는 USB를 선택하고 3번 항목은WinPE v2, 4번 항목은 FAT32 + Boot as HDD으로 설정한다. (호환성을 위해 FAT32로 설정했지만, 만약 메모리 용량이 큰 경우에는 NTFS로 설정하면 된다) 이후 파란색 버튼인 6. Prepare Drive를 눌러 메모리를 초기화하고('<1'), 초기화 된 곳에 Install grup4dos를 설치하여('2>') 부팅을 가능하게 한다. 이 과정이 끝나면 이제 Easy2Boot압축파일을 메모리에 풀어준다. 2번과정에서 grub4dos가 메모리에 설치되었기 때문에 grldr파일이 있어 압축파일 내에 있던 파일과 중복되는데, 둘다 최신버전이므로 어떤것을 남겨도 상관은 없다.
3. Easy2Boot 설정
 |  |
[그림 2, 3] ISO 파일을 넣는 폴더와, 복사한 후 거쳐야 하는 'contiguous' 작업과정
압축파일을 드라이브 루트폴더에 풀때 여러 파일과 폴더가 복사된다. 그중에서 _ISO라는 파일 안에 iso 파일을 넣어주면 된다. 운영체제 종류(윈도우, 리눅스)별로, 윈도우 버전별로 계층적으로 폴더구성이 되어있으며, [그림 2]에서 보다시피 win 8폴더(\_ISO\Windows\Win8) 내에 ISO를 위치시킬 수 있다. 버전이 어떻든 enterprise가 아니므로 그냥 win8_32.iso, win8_64.iso로 이름을 바꿔준다. 단, 파일을 복사하는것 외에 한가지 더 해야할 일이 있는데, RMPrepUSB프로그램상에서 'Make All Files on Drive Contiguous' 명령을 수행해 주어야 한다는 것이다.[파일 복사할때마다 수행할 필요 없이 모든 작업이 끝나고 실행하면 된다] 단축키로는 Ctrl+F2를 사용할 수 있으며 시간도 1초정도밖에 걸리지 않아 부담없다. 하지만 작업이 완료되었다는 알림이 뜨지 않은점이 아쉽다. 이제 부팅을 하면 된다.
4. 부팅
 |  |  |
[그림 4, 5, 6] 부팅 초기화면과, '5. Install Windows from an ISO'를 선택한모습, 그리고 윈도우 설치과정.
usb로 부팅하면 [그림 4]에서의 화면이 뜨게된다.(Easy2Boot 페이지에서 가져옴) 윈도우 이미지를 삽입하였으므로, '5. Install Windows from an ISO'을 클릭하여 다음으로 진행한다. 해당하는 윈도우 버전을 선택하면 [그림 5]의 화면이 뜬다. 원하는 작업을 선택하면 [그림 6]과 같이 운영체제가 정상적으로 설치된다. 이때 간혹 위와같이 창이 뜰 수 있는데 적절하게 대처해 주면된다. 위 메시지의 내용은 do you want to try to repair windows?, 즉 윈도우를 복구하겠냐고 하는건데 윈도우를 설치하고자 하는 과정이므로 n을 누르면 설치가 정상적으로 진행된다.
혹시나 [그림 4]에서의 1번메뉴같이 원하는 iso파일이 바로 나오게 하고 싶다면 \_ISO\MAINMENU 내에 파일을 복사하면 된다. 그리고 굳이 윈도우 폴더에 iso 파일을 넣는 이유중 하나는, 시디키를 자동으로 입력하게 하기 위해서이다. 이에대한 정보와, 메뉴 설정등에 대한 자세한 사항은 역시 Easy2Boot 페이지 를 참고하면 된다.

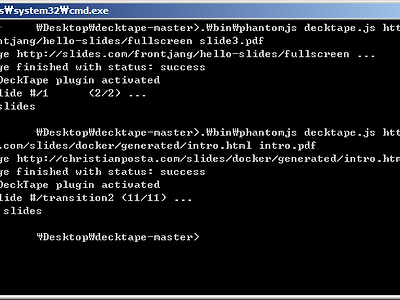
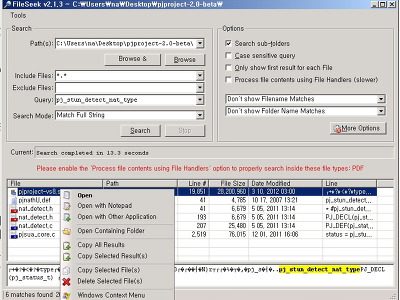
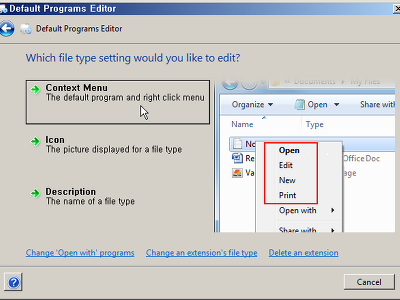
댓글