본문
컴퓨터에서 나오는 동영상 녹화하기(캠타시아 기초부터 활용까지)
강의 및 기타 동영상 녹화에 사용하는 프로그램으로는 여러가지가 있지만, 그중에서 가장 공신력 있고 호환성도 좋은 Camtasia을 활용하는 것이 좋습니다. 처음 사용하시기에 약간 어려움이 있으실 수 있으므로 이번에 페이지를 작성하게 되었습니다. 제가 현재 사용하고 있는 프로그램은 TechSmith Camtasia Studio v3.1.0와 Xvid 1.1.3 이므로, 이것을 기준으로 설명 드리겠습니다. 캠타시아의 경우 상용 버전이며, 구입하시거나 인터넷을 검색하시면 구하실 수 있습니다. 그리고 Xvid의 경우 여기를 누르시면 직접 다운로드 받으실 수 있습니다. 우선 시작에 앞서서 앞에 있는 두개의 프로그램을 설치합니다. Next와 Agree만 적절히 눌러주신다면 무리는 없으실 것입니다. 설치를 마치시면 시작메뉴의 Camtasia Studio 3 내의 Applications 내의 Recorder항목을 클릭합니다.
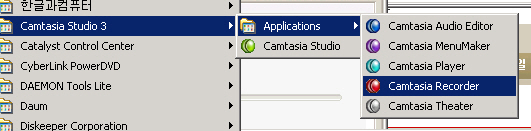 [그림 1] Camtasia Studio대신 Recorder를 실행하시면 더욱 간단합니다.
[그림 1] Camtasia Studio대신 Recorder를 실행하시면 더욱 간단합니다.
Camtasia Recorder가 실행 되면, 녹화에 앞서서 몇가지 설정을 진행하여야 합니다. 우선 가장 먼저 Tools항목의 Option을 클릭합니다. 그러면 여러 창이 뜨게 됩니다. 여기에서는 가장 범용적인 동영상 포맷인 AVI를 기준으로 작성했기 때문에, 다음과 같이 "Save as AVI"를 선택하시면 됩니다. 여기서 참고할 사항은 (왼쪽에서부터) 세번째 그림인데, 그중에서 가장 아래의 Performance Options에 있는 display acceleration 항목입니다. 이것은 최근 사용되고 있는 3D 영상이나, 몇몇 스트리밍 재생 프로그램을 녹화하기 위해선 필수적인 사항이지만(체크하지 않으면 영상이 검은색으로 나오게 됩니다) 성능이 전반적으로 느려지는 경향을 보이게 되고, 녹화 시작시 깜빡거리는 현상을 유발합니다. 이 옵션을 켜도 녹화가 되지 않고 검은색 화면만 녹화되는 경우가 있는데, 그럴때에는 시작메뉴 -> 제어판 -> 디스플레이 -> 설정 -> 고급 -> 문제 해결 -> 하드웨어 가속 항목을 없음쪽으로 당겨주시면 됩니다.(사진은 첨부하지 않습니다. display acceleration과 같은 기능이지만 간혹 수동적으로 이 작업을 해줘야 하는 경우도 있다고 합니다.)
[그림 2,3,4] 기본적 설정이 필요합니다.
이 설정을 하고 나서, 약간 복잡한 설정을 하게 됩니다. 아까 선택하셨던 Tools항목의 Option내에 있는 Streams 탭을 클릭하시면, 다음과 같이 나오게 됩니다. Screen video options의 Auto configure의 체크를 해제해 주시고, Video Setup을 누릅니다. 참고로 옆에 나와있는 Capture frame rate는 화면의 녹화 빈도를 나타내는데, 높을 수록 끊기지 않고 더욱 자연스러운 동영상을 얻으실 수 있습니다. 만약 좀더 역동적인 동영상을 녹화하시길 원하신다면 수치를 변경하여야 합니다.(수치가 증가할수록 용량도 증가하게 되고, 30 이상은 사람눈이 인지할 수 없기 떄문에 의미가 없습니다)
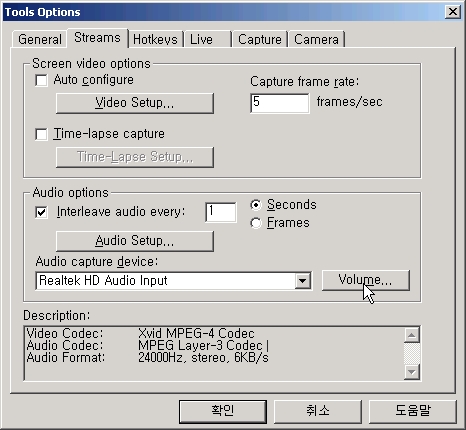 [그림 5] 다음과 같이 설정됩니다.
[그림 5] 다음과 같이 설정됩니다.
Video Setup항목을 누르면 다음과 같은 창이 뜨게 되고, Compressor 메뉴에서 Xvid MPEG-4 Codec을 선택하신 후 Configure를 클릭하세요. 굳이 다른 항목들을 건드리실 필요는 없으시고, 대신 Other Options를 누르십시오. 이곳에서 Display Encoding Status 체크를 해제하시고 그림 5의 화면인 Streams 항목으로 돌아갑니다.
[그림 6,7,8] 동영상녹화 설정 부분입니다.
동영상녹화 설정부분이 끝났습니다. 이제 음성녹음 설정을 합니다. 형식 메뉴에서 MPEG Layer-3을 누르시면 특성부분이 변하게 되는데, 이부분은 다음과 같이 놓으시고(기본적으로 설정이 됩니다) 확인을 누릅니다. 그 후 Streams 화면에서 Volume 버튼을 누르시고, 스테레오 믹스 항목의 음소거를 체크 해제시켜야 녹음이 가능합니다. 녹음 음량이 너무 낮다고 생각하시면 스테레오 믹스의 게이지를 올려주시면 됩니다. 마지막으로 Option항목은 닫으시고, Camtasia Recorder의 Capture 메뉴에서 Record Audio항목을 체크해주시면 녹음이 시작됩니다.
[그림 9,10,11] 녹음 설정 부분입니다.
모든 설정이 완료되었습니다. 이제 녹화를 시작합니다. 녹화 시작에 앞서, 녹화할 화면의 범위를 선정해야 하는데, 여기에서는 사용자가 원하는 특정 구역을 선택하여 녹화하는 방법을 설명하겠습니다. 또한 이 범위는 그림으로만 보는 것 보다는 4가지의 선택옵션을 한번씩 체험하여 특성을 익히시는게 좋을것입니다. 선택할 수 있는 녹화범위로는 Screen, Window, Region, Fixed Region이 있는데, Screen은 전체화면, Window는 특정 창, Region은 사용자가원하는 범위로 녹화할 수 있습니다. Region과 Fixed Region의 차이는, Region의 경우 일회성으로 가로와 세로, 그리고 녹화 위치를 설정 하는 반면, Fixed Region은 지속적으로 앞의 사항들을 설정할 수 있습니다. 강의의 경우, 위치와 너비가 고정되어 있으므로, Fixed Region을 쓰는것이 더욱 편리합니다. 빨간색 원의 오른쪽에 ▼표시를 누르시면 4개중의 하나의 항목을 선택하실 수 있는데 Fixed Region을 선택합니다. 그러면 창이 하나 뜨게 되는데, Fixed starting point 항목을 선택한후에 Select를 누르면 사용자가 원하는 위치에 있는 특정 영역을 선택할 수 있지만, Fixed starting point 항목을 선택하지 않고 Select를 누르면, 사각영역의 가로와 세로의 길이만 저장되므로 추후에 어느 위치에 그만한 영역을 녹화할지 결정해야 합니다. 여기서는 체크를 해제하고 진행하겠습니다.
[그림 12,13] 녹화할 범위를 설정합니다.
이제 녹화를 시작합니다. 녹화는 Recorder의 메인화면에 있던 빨간색 버튼이나 F9 키를 누르시면 시작되고, 종료는 F10키를 누르시면 됩니다. 이전에 Fixed starting point 항목을 체크해제해놓았기 때문에 사용자는 원하는 위치를 직접 선택하여야 합니다. 사용자의 마우스 포인터를 중점으로 하는 빨간색 고정틀(녹화영역)은 마우스를 따라다니게 되며 클릭을 하면 그 영역은 녹화가 시작됩니다. 녹화가 시작되면 다음과 같이 초록색, 빨간색으로 깜박이는 테두리로 감싸져서 녹화를 알리게 되고, F10을 누르면 테두리가 사라지며 저장할 수 있는 화면이 나옵니다.
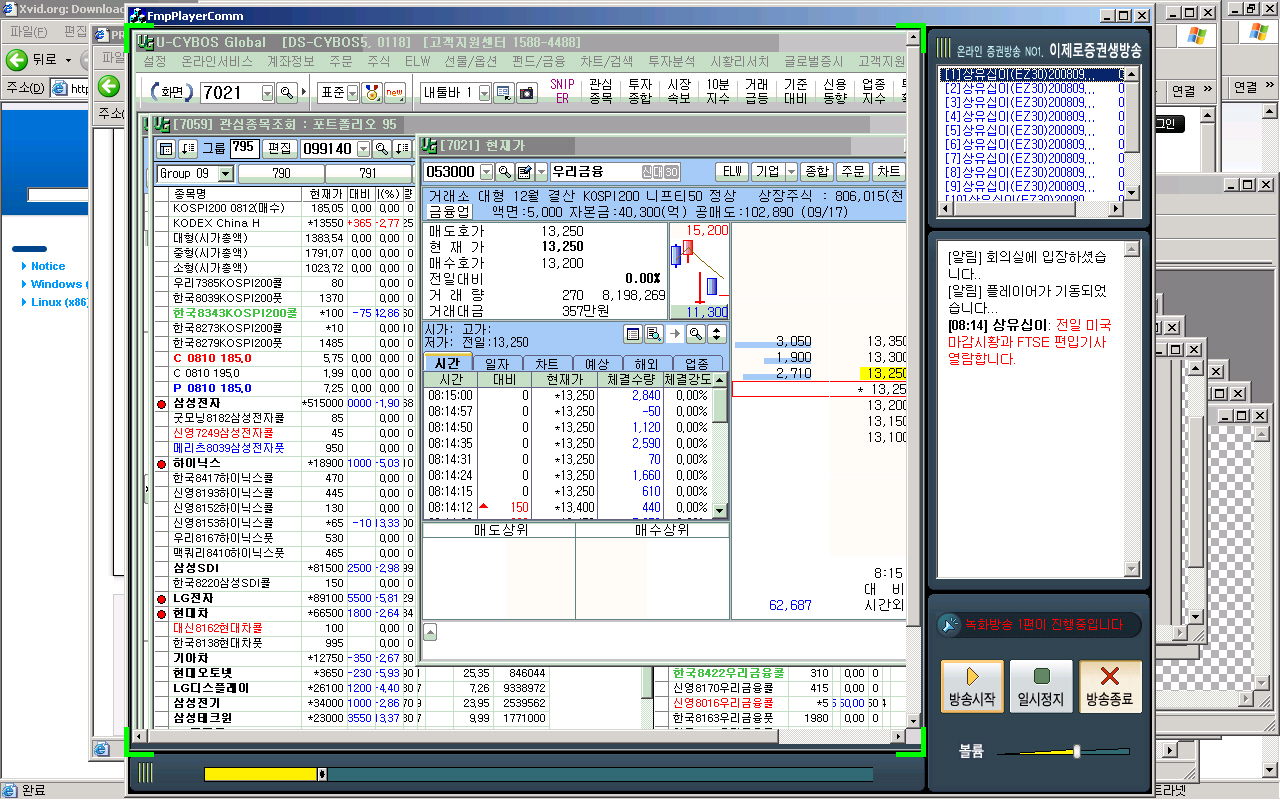 [그림 14] 녹화가 진행중입니다.
[그림 14] 녹화가 진행중입니다.
이상으로 컴퓨터에서 나오는 동영상을 저장하는 방법을 알려드렸습니다. 용량이 생각했던 것보다 커질경우, 혹은 화질/음질이 만족스럽지 않는 경우에는 위의 녹화/녹음 설정을 조금씩 조절하면 가능하며, 동영상 녹화는 이 페이지의 내용을 크게 벗어나진 않으실 겁니다. 많은 분들이 캠타시아에 대한 두려움을 갖고 계신데, 앞에서 나온 몇가지만 설정하고 녹화하신다면, 강의 기간을 연장하는 것 등에서부터 좀더 금전적으로 도움이 될 것이라 생각합니다. 하지만, 공유등의 행위로 불법적인 이득을 얻으시는것은 좋지 않은 행동입니다.!
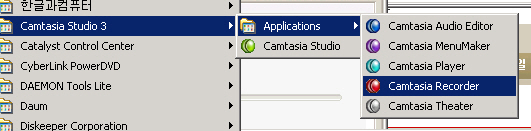
Camtasia Recorder가 실행 되면, 녹화에 앞서서 몇가지 설정을 진행하여야 합니다. 우선 가장 먼저 Tools항목의 Option을 클릭합니다. 그러면 여러 창이 뜨게 됩니다. 여기에서는 가장 범용적인 동영상 포맷인 AVI를 기준으로 작성했기 때문에, 다음과 같이 "Save as AVI"를 선택하시면 됩니다. 여기서 참고할 사항은 (왼쪽에서부터) 세번째 그림인데, 그중에서 가장 아래의 Performance Options에 있는 display acceleration 항목입니다. 이것은 최근 사용되고 있는 3D 영상이나, 몇몇 스트리밍 재생 프로그램을 녹화하기 위해선 필수적인 사항이지만(체크하지 않으면 영상이 검은색으로 나오게 됩니다) 성능이 전반적으로 느려지는 경향을 보이게 되고, 녹화 시작시 깜빡거리는 현상을 유발합니다. 이 옵션을 켜도 녹화가 되지 않고 검은색 화면만 녹화되는 경우가 있는데, 그럴때에는 시작메뉴 -> 제어판 -> 디스플레이 -> 설정 -> 고급 -> 문제 해결 -> 하드웨어 가속 항목을 없음쪽으로 당겨주시면 됩니다.(사진은 첨부하지 않습니다. display acceleration과 같은 기능이지만 간혹 수동적으로 이 작업을 해줘야 하는 경우도 있다고 합니다.)
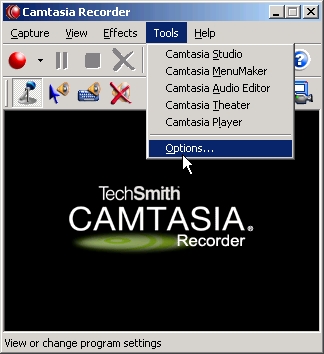 |
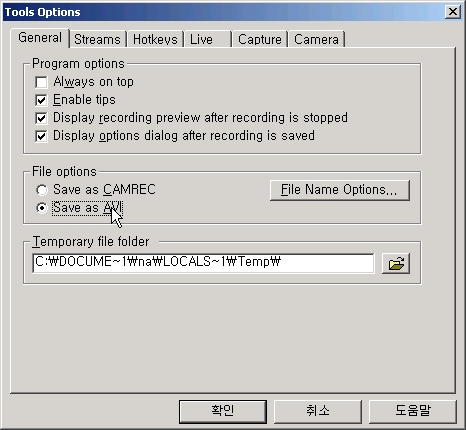 |
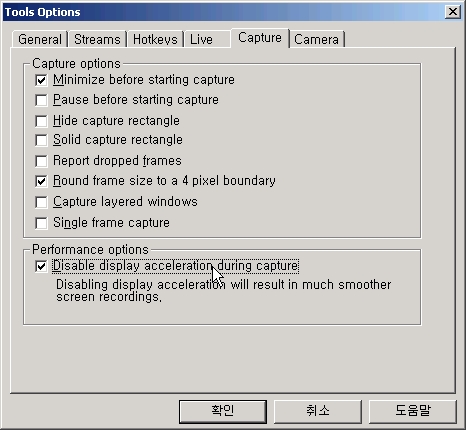 |
[그림 2,3,4] 기본적 설정이 필요합니다.
이 설정을 하고 나서, 약간 복잡한 설정을 하게 됩니다. 아까 선택하셨던 Tools항목의 Option내에 있는 Streams 탭을 클릭하시면, 다음과 같이 나오게 됩니다. Screen video options의 Auto configure의 체크를 해제해 주시고, Video Setup을 누릅니다. 참고로 옆에 나와있는 Capture frame rate는 화면의 녹화 빈도를 나타내는데, 높을 수록 끊기지 않고 더욱 자연스러운 동영상을 얻으실 수 있습니다. 만약 좀더 역동적인 동영상을 녹화하시길 원하신다면 수치를 변경하여야 합니다.(수치가 증가할수록 용량도 증가하게 되고, 30 이상은 사람눈이 인지할 수 없기 떄문에 의미가 없습니다)
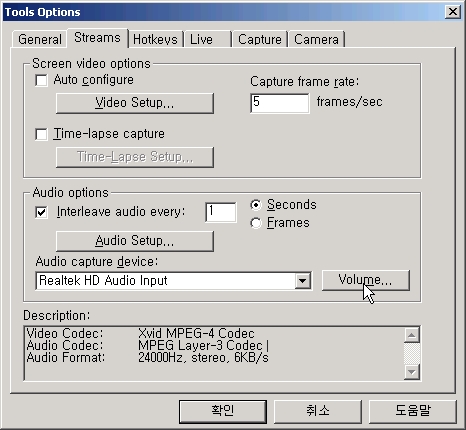
Video Setup항목을 누르면 다음과 같은 창이 뜨게 되고, Compressor 메뉴에서 Xvid MPEG-4 Codec을 선택하신 후 Configure를 클릭하세요. 굳이 다른 항목들을 건드리실 필요는 없으시고, 대신 Other Options를 누르십시오. 이곳에서 Display Encoding Status 체크를 해제하시고 그림 5의 화면인 Streams 항목으로 돌아갑니다.
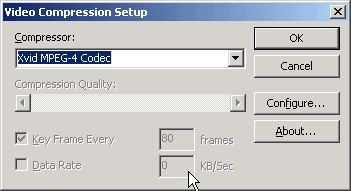 |
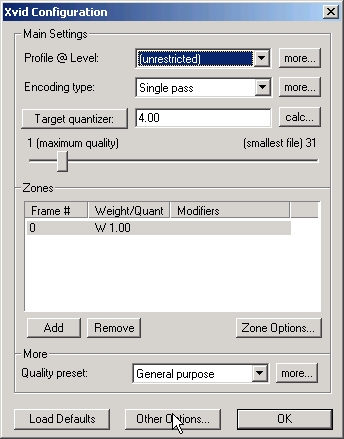 |
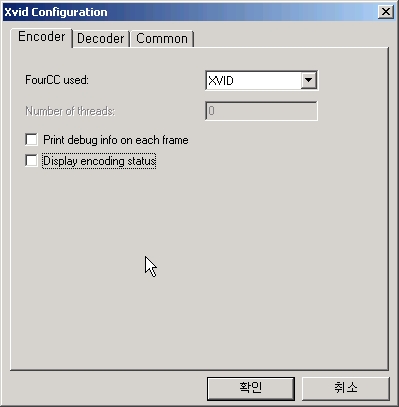 |
[그림 6,7,8] 동영상녹화 설정 부분입니다.
동영상녹화 설정부분이 끝났습니다. 이제 음성녹음 설정을 합니다. 형식 메뉴에서 MPEG Layer-3을 누르시면 특성부분이 변하게 되는데, 이부분은 다음과 같이 놓으시고(기본적으로 설정이 됩니다) 확인을 누릅니다. 그 후 Streams 화면에서 Volume 버튼을 누르시고, 스테레오 믹스 항목의 음소거를 체크 해제시켜야 녹음이 가능합니다. 녹음 음량이 너무 낮다고 생각하시면 스테레오 믹스의 게이지를 올려주시면 됩니다. 마지막으로 Option항목은 닫으시고, Camtasia Recorder의 Capture 메뉴에서 Record Audio항목을 체크해주시면 녹음이 시작됩니다.
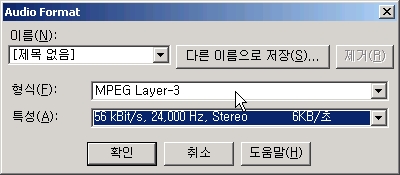 |
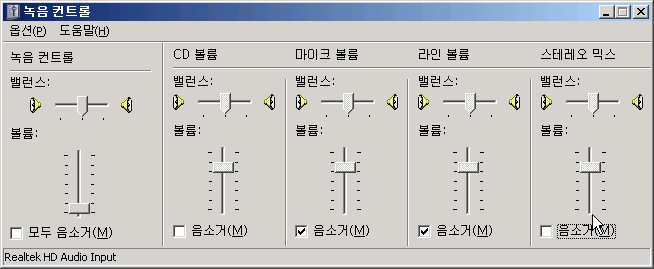 |
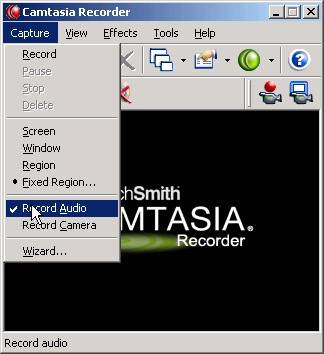 |
[그림 9,10,11] 녹음 설정 부분입니다.
모든 설정이 완료되었습니다. 이제 녹화를 시작합니다. 녹화 시작에 앞서, 녹화할 화면의 범위를 선정해야 하는데, 여기에서는 사용자가 원하는 특정 구역을 선택하여 녹화하는 방법을 설명하겠습니다. 또한 이 범위는 그림으로만 보는 것 보다는 4가지의 선택옵션을 한번씩 체험하여 특성을 익히시는게 좋을것입니다. 선택할 수 있는 녹화범위로는 Screen, Window, Region, Fixed Region이 있는데, Screen은 전체화면, Window는 특정 창, Region은 사용자가원하는 범위로 녹화할 수 있습니다. Region과 Fixed Region의 차이는, Region의 경우 일회성으로 가로와 세로, 그리고 녹화 위치를 설정 하는 반면, Fixed Region은 지속적으로 앞의 사항들을 설정할 수 있습니다. 강의의 경우, 위치와 너비가 고정되어 있으므로, Fixed Region을 쓰는것이 더욱 편리합니다. 빨간색 원의 오른쪽에 ▼표시를 누르시면 4개중의 하나의 항목을 선택하실 수 있는데 Fixed Region을 선택합니다. 그러면 창이 하나 뜨게 되는데, Fixed starting point 항목을 선택한후에 Select를 누르면 사용자가 원하는 위치에 있는 특정 영역을 선택할 수 있지만, Fixed starting point 항목을 선택하지 않고 Select를 누르면, 사각영역의 가로와 세로의 길이만 저장되므로 추후에 어느 위치에 그만한 영역을 녹화할지 결정해야 합니다. 여기서는 체크를 해제하고 진행하겠습니다.
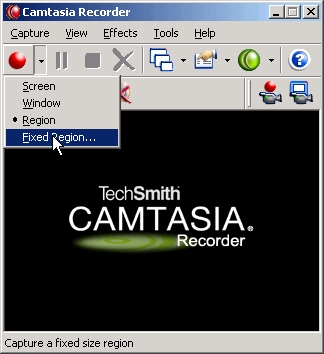 |
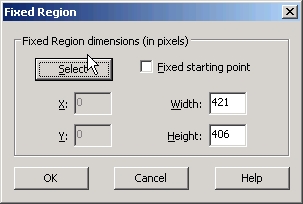 |
[그림 12,13] 녹화할 범위를 설정합니다.
이제 녹화를 시작합니다. 녹화는 Recorder의 메인화면에 있던 빨간색 버튼이나 F9 키를 누르시면 시작되고, 종료는 F10키를 누르시면 됩니다. 이전에 Fixed starting point 항목을 체크해제해놓았기 때문에 사용자는 원하는 위치를 직접 선택하여야 합니다. 사용자의 마우스 포인터를 중점으로 하는 빨간색 고정틀(녹화영역)은 마우스를 따라다니게 되며 클릭을 하면 그 영역은 녹화가 시작됩니다. 녹화가 시작되면 다음과 같이 초록색, 빨간색으로 깜박이는 테두리로 감싸져서 녹화를 알리게 되고, F10을 누르면 테두리가 사라지며 저장할 수 있는 화면이 나옵니다.
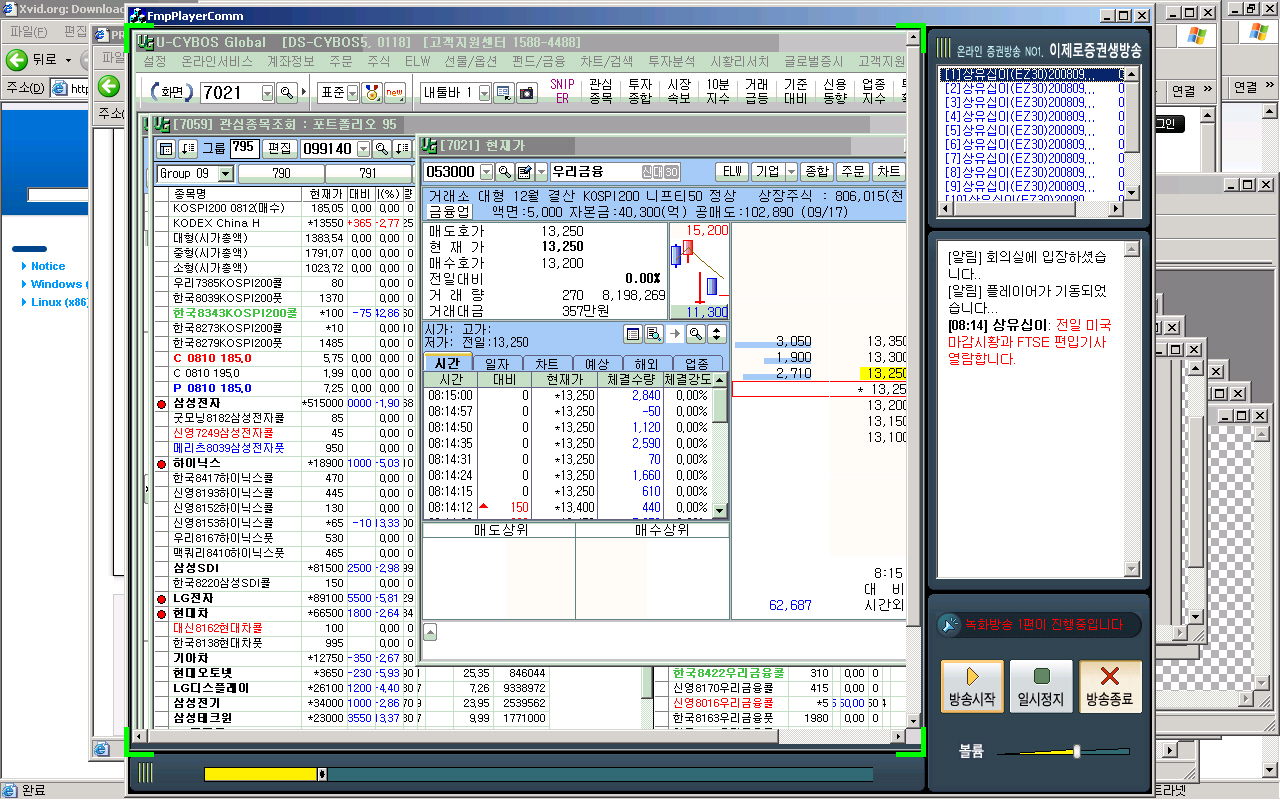
이상으로 컴퓨터에서 나오는 동영상을 저장하는 방법을 알려드렸습니다. 용량이 생각했던 것보다 커질경우, 혹은 화질/음질이 만족스럽지 않는 경우에는 위의 녹화/녹음 설정을 조금씩 조절하면 가능하며, 동영상 녹화는 이 페이지의 내용을 크게 벗어나진 않으실 겁니다. 많은 분들이 캠타시아에 대한 두려움을 갖고 계신데, 앞에서 나온 몇가지만 설정하고 녹화하신다면, 강의 기간을 연장하는 것 등에서부터 좀더 금전적으로 도움이 될 것이라 생각합니다. 하지만, 공유등의 행위로 불법적인 이득을 얻으시는것은 좋지 않은 행동입니다.!
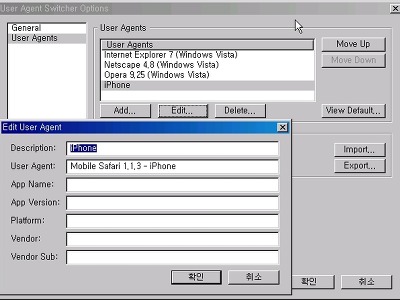
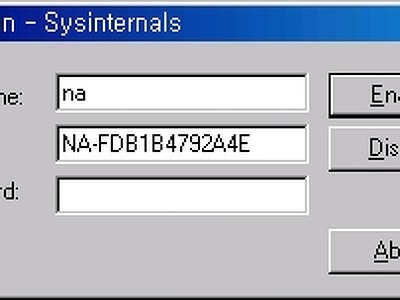
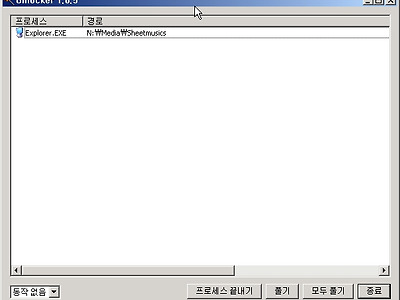
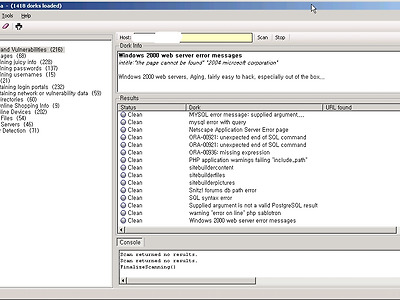
댓글